1. TẢI FILE WINDOWS 10 ISO BẰNG MEDIA CREATION TOOL TRÊN MÁY TÍNH
Tạo phương tiện cài đặt Windows 10
Tải về công cụ hỗ trợ download Media Creation Tool bộ cài Windows 10 tại đây:
Sau khi tải về, bạn thu được 1 file như hình dưới.

Bạn hãy mở file MediaCreationTool lên, thời gian mở có thể hơi lâu, nếu đợi hơn 5 phút mà không thấy cửa sổ dưới hiển thị thì bạn khởi động lại máy tính và mở lại. Sau khi mở file lên bạn chọn Accept
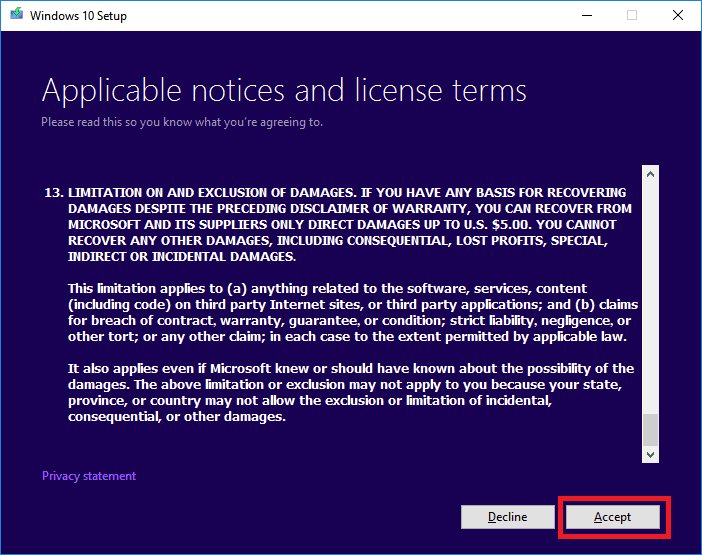
Tiếp đó bạn chọn Create installtion media for another PC và nhấp vào Next
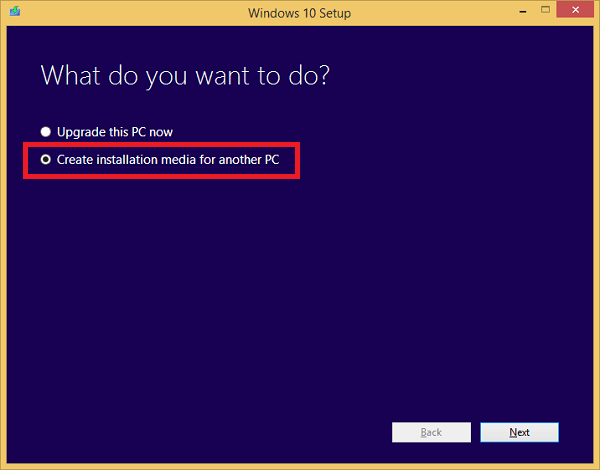
Tiếp đến bạn sẽ thu được cửa sổ ở dưới, tại đây nếu thấy phần Use the recommended options for this PC thì bạn bỏ chọn như phần khung 1 ở dưới, sau đó ở phần Language (ngôn ngữ) nếu mặc định không phải English (United States) thì bạn hãy nhấp chọn vào đó và chọn lại thành English (United States)
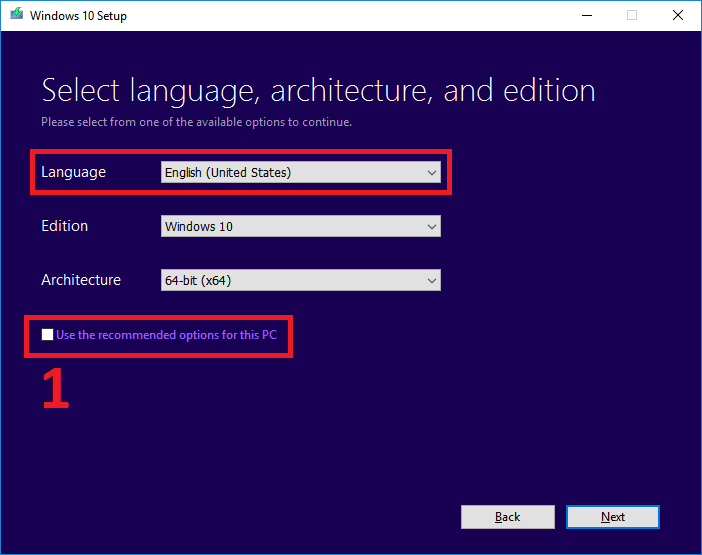
Tiếp đến ở phần Edition có 3 tùy chọn: Windows 10, Windows 10 Home Single Language và Windows 10 N. Bạn hãy chọn Windows 10, vì đây là phiên bản bao gồm cả Windows 10 Home và Windows 10 Pro, khi dùng file này cài Windows thì sẽ có phần cho bạn chọn cài bản Home hay Pro:
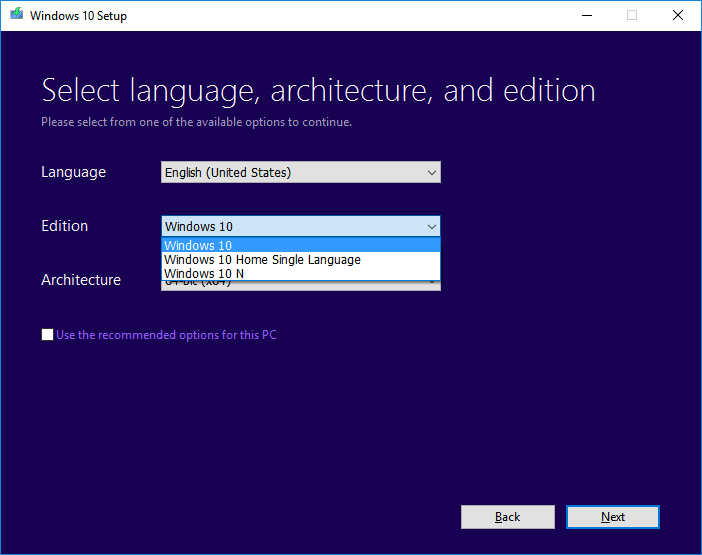
Tới phần Architecture, ở đây bạn chọn phiên bản file .ISO cài Windows bạn tải về là 32-bit (x86) hay 64-bit (x64) hoặc Both (hỗ trợ cài cả 2 phiên bản)

Bạn nên chọn 32-bit hoặc 64-bit chứ không nên chọn Both, ở đâu mình chọn 32-bit (x86),sau đó bạn chọn Next để sang bước kế tiếp.
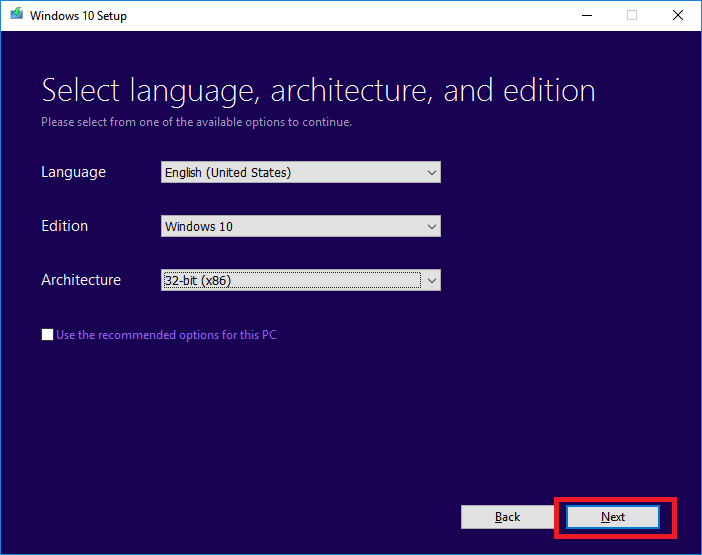
Tại bước này bạn chọn ISO file và nhấp vào Next

Có một cửa số mới hiển thị lên để bạn chọn nơi lưu file .iso cài Windows và đặt tên cho file. Để tránh các lỗi có thể sảy ra, bạn hãy giữ nguyên tên file mặc định là Windows và chọn vị trí lưu file là ở màn hình Desktop máy tính. Sau đó bạn chọn Save
Bây giờ máy tính sẽ bắt đầu tải file từ Microsoft về máy tính, thời gian tải file có thể 10 cho đến 120 phút tùy theo tốc độ internet của bạn
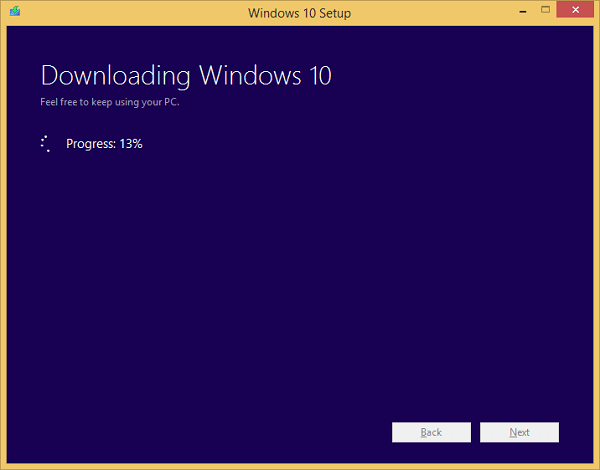
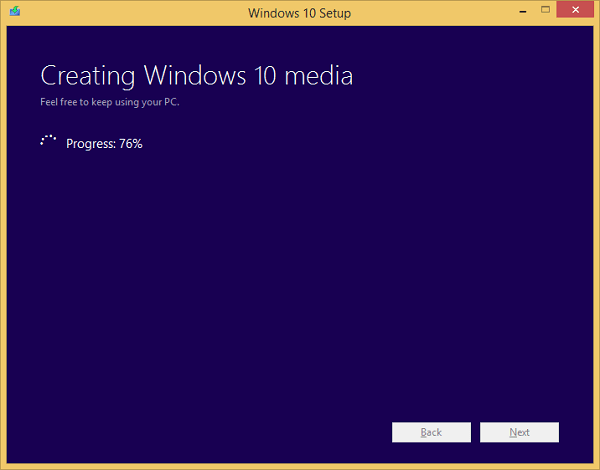
Sau khi tải xong bạn sẽ thấy thông báo như hình dưới, bạn chọn Finish để hoàn thành
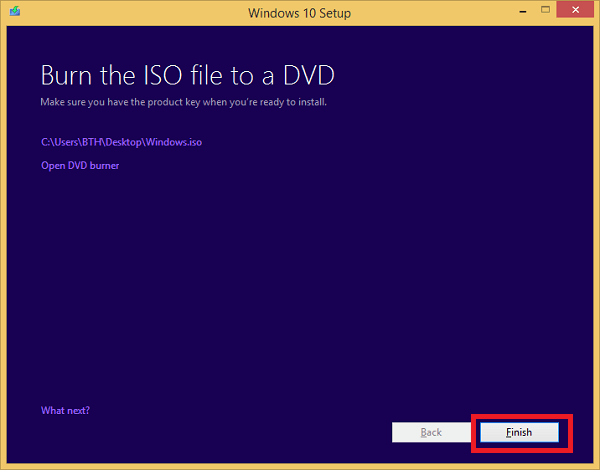
Bạn vào nơi mà bạn đã chọn lưu file (với mình là màn hình Desktop) sẽ thấy 1 file Windows (file này là file IOS, tùy theo máy tính sẽ có biểu tượng hiển thị khác nhau, các bạn không cần giải nén ra), bây giờ bạn có thể đổi tên hoặc di chuyển tới thư mục tùy thích.
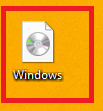
Như vậy là bạn đã hoàn thành việc tải Windows 10 chính thức từ Microsoft.
2. Tải Windows 10 mới nhất từ Microsoft link siêu tốc
Bước 1: Truy cập link : Tải Win 10
Đây chính là đường liên kết giúp bạn điền những thông tin cần thiết và hỗ trợ tải về phiên bản win 10 ISO một cách vô cùng nhanh chóng.
Bước 2: Điền những thông tin cần thiết được yêu cầu
Sau khi bạn truy cập vào link trên, 1 giao diện sẽ hiển thị. Tại đây, bạn chỉ cần điền nội dung phù hợp vào những ô được yêu cầu là được. Các nội dung này bao gồm:
Select type: Tại ô nội dung này bạn cần lựa chọn loại Win mà mình muốn tải. Tùy vào mục đích và nhu cầu của bạn, bạn có thể chọn loại Win phù hợp. Tuy nhiên nếu bạn cần một gợi ý một loại Win ổn định phù hợp với nhu cầu chung nhất thì bạn có thể lựa chọn Windows (Final) nhé.
Select version: Version chính là lựa chọn phiên bản Windows mà bạn muốn tải về và cài đặt. Hiện nay phiên bản mới nhất chính là bản 19H2.
Select edition: Tại ô nội dung này bạn cần chọn bản Windows được edit bởi các đơn vị khác nhau. Tuy nhiên một lời khuyên là bạn hãy nhớ tránh bản China ra nhé.
Select language: Lựa chọn ngôn ngữ, bạn hãy chọn English International.
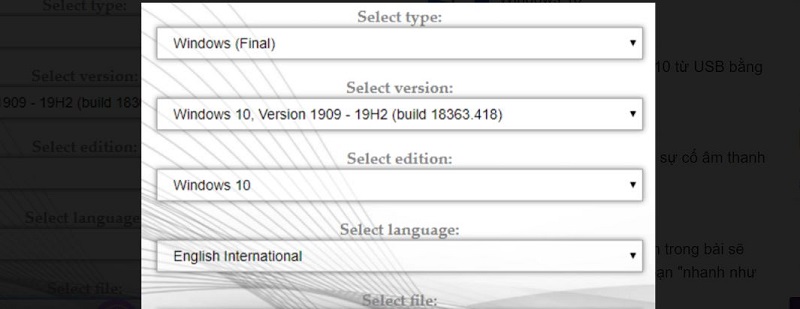
Select file: Các file ISO Windows sẽ có loại 64bit (Download win 10 64bit iso) hoặc 32bit (Download win 10 32bit iso). Bạn hãy chọn 1 cái phù hợp với máy tính của mình là được.
Bước 3: Nhấn download và kết thúc quá trình
Sau khi bạn chọn xong những nội dung ở trên, bạn hãy kéo thanh trượt xuống dưới. Lúc này giao diện sẽ hiển thị các thông tin chi tiết về file bạn sắp tải về. Các thông tin này bao gồm:
File upload: Ngày giờ tải file
File size: Kích cỡ file tải
Số lần tải,...
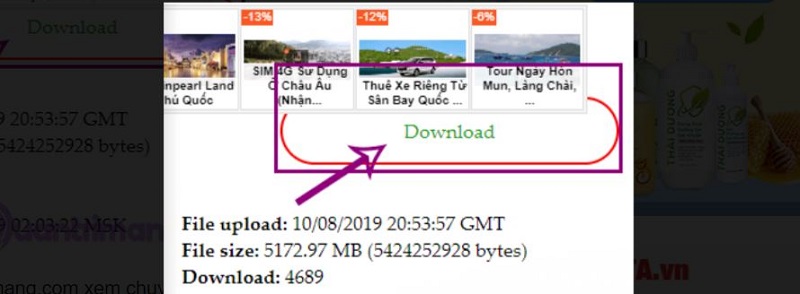
Và nhiệm vụ của bạn lúc này là hãy nhấn vào khung nội dung Download là được. Sau đó, bạn chỉ cần chờ hệ thống thực hiện tải hoàn tất là xong.

Hay quá !